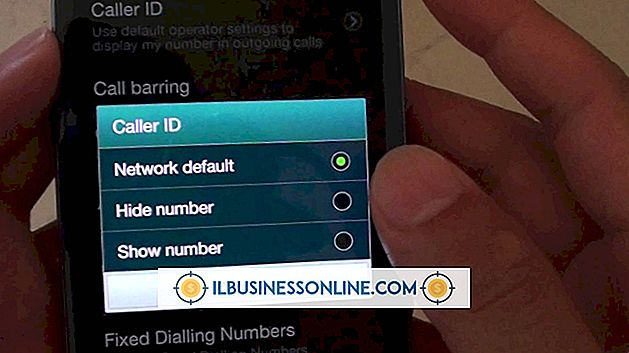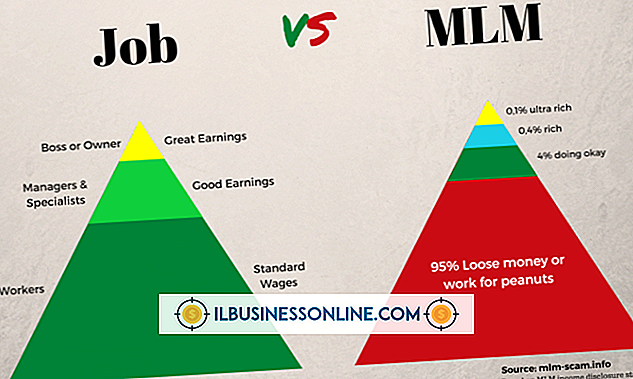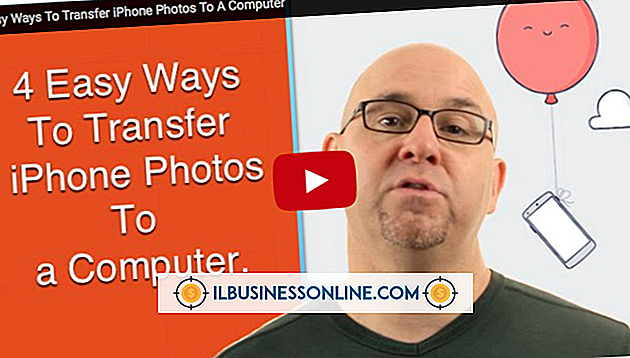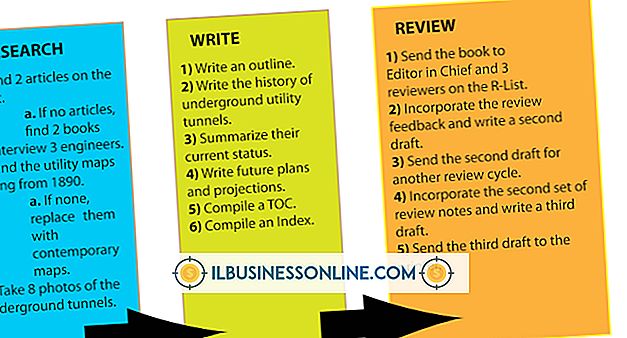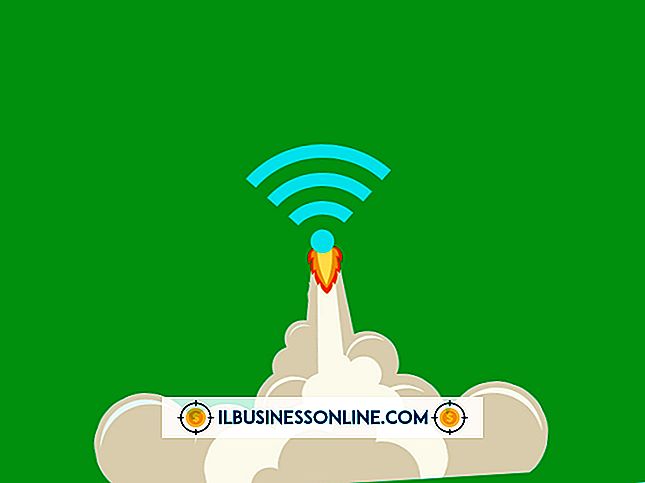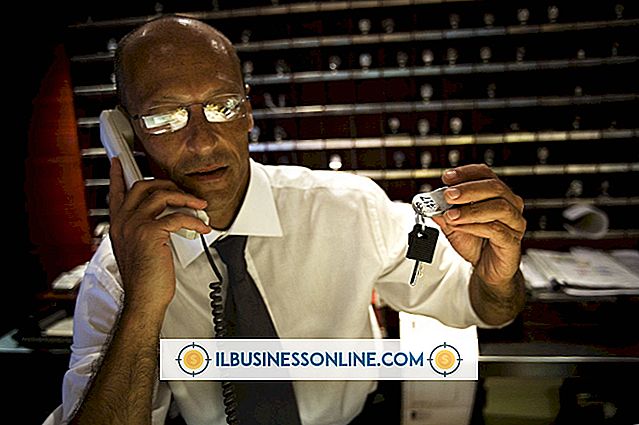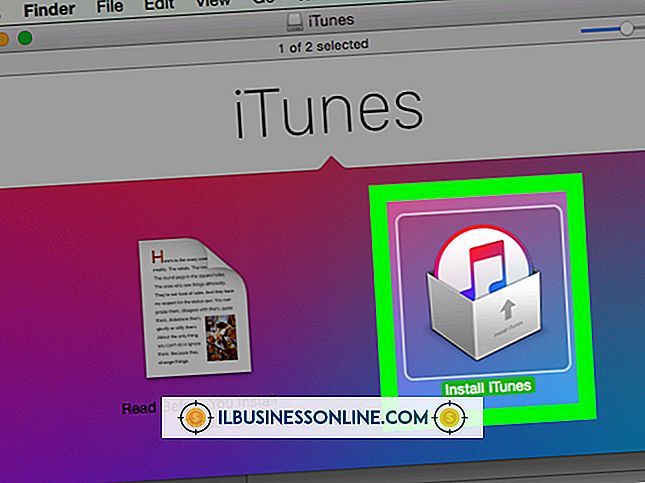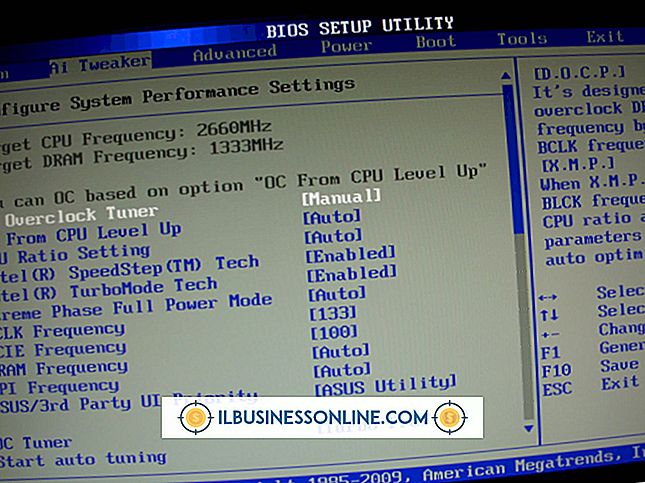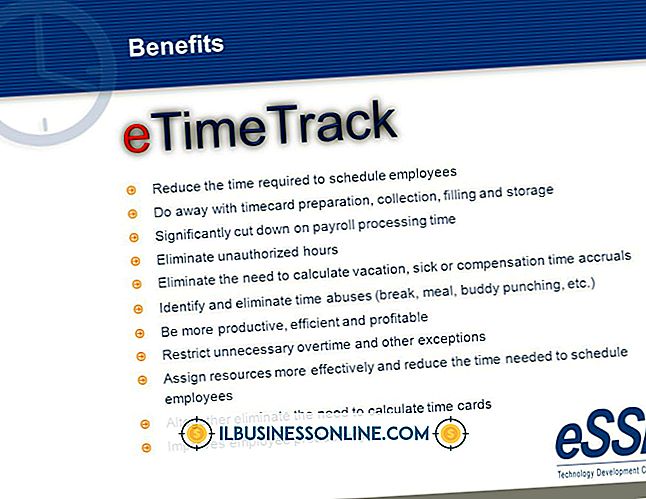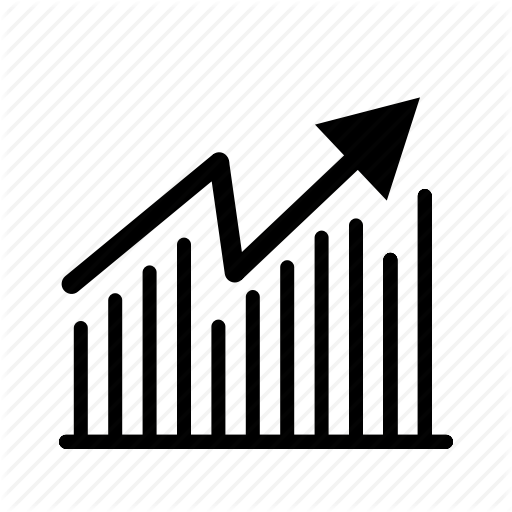Excelでラジオボタンを使用する方法
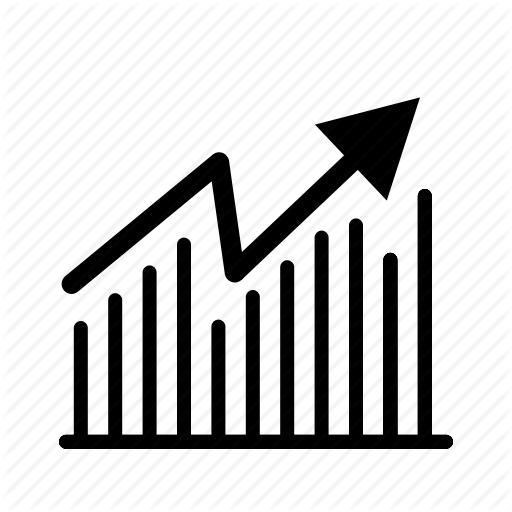
ラジオボタンはオプションボタンとも呼ばれ、カスタムExcelフォームのユーザーが、明確に定義された小さなオプションセットを使用して質問にすばやく回答するための迅速な方法を提供します。 たとえば、10〜30、30〜50、または50+の年齢範囲をユーザーがすばやく選択できるようにラジオボタンを提供できます。 Visual Basic for Applicationsプログラムを使用すると、ラジオボタンのデータをスプレッドシートに転送できます。 Excelのラジオボタンを使用するには、ユーザーフォームにそれらを挿入し、それらのプロパティを設定してから、ラジオボタンを押したときに実行されるプログラムコードを記述します。
1。
新しいExcelワークブックを作成し、「Alt-F11」を押してVBA開発環境を開きます。 [挿入]メニューを開き、[ユーザーフォーム]を選択して、ラジオボタンやその他のコントロールを含めることができるユーザーフォームをデザインするためのウィンドウを開きます。
2。
ツールボックスから "OptionButton"コントロールをフォームにドラッグします。 この手順を繰り返して、最初のラジオボタンを2番目のラジオボタンの下に追加します。
3。
一番上のラジオボタンをクリックして選択し、ラジオボタンをもう一度クリックする前に少なくとも1秒間一時停止します。 この時間の経過は、ラジオボタンにリンクされているダブルクリック操作を回避するために必要です。
4。
ラジオボタンのテキストを入力します。 たとえば、フォームからユーザーに好きな色を尋ねる場合は、ラジオボタンのラベルに「赤」と入力します。 他のラジオボタンにラベルを付けるには、この手順を繰り返します。
5。
ツールボックスから "ラベル"コントロールを上部のラジオコントロールの上のフォームにドラッグします。 ラベルのデフォルトのテキストに、自分のフォームで質問したい質問(「好きな色は何ですか?」など)を入力します。
6。
上部のラジオボタンをダブルクリックして、ボタンのプログラムコードを入力するためのウィンドウを開きます。 ステートメント「End Sub」の上に次のプログラムコードを入力します。ユーザーがラジオボタンをクリックしたときに、「青い」テキストを現在のスプレッドシートに挿入するテキストに置き換えます。このプログラムコードは引用符付きテキストを左上に挿入します。現在のスプレッドシートのセル。
ActiveSheet.Cells(1、1)= "青"
7。
最初のボタンと同じように、2番目のラジオボタンのプログラムコードを追加します。 「好きな色」の例に従っている場合、2番目のラジオボタンのプログラムコードは次のようになります。
“ ActiveSheet.Cells(1、1)= "赤"
8。
開発環境のツールバーの矢印アイコンをクリックして、ユーザーフォームを表示します。 開発環境の代わりにアクティブなスプレッドシートが表示されます。 ユーザーフォームがスプレッドシートの上に表示されます。
9。
ラジオボタンの1つをクリックして、ボタンのプログラムコード用に書いた値がスプレッドシートの左上のセルに表示されることを確認します。 他のラジオボタンをクリックすると、その値がセルに表示されます。