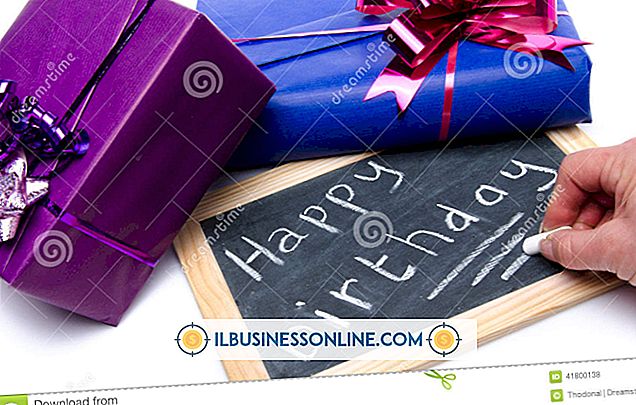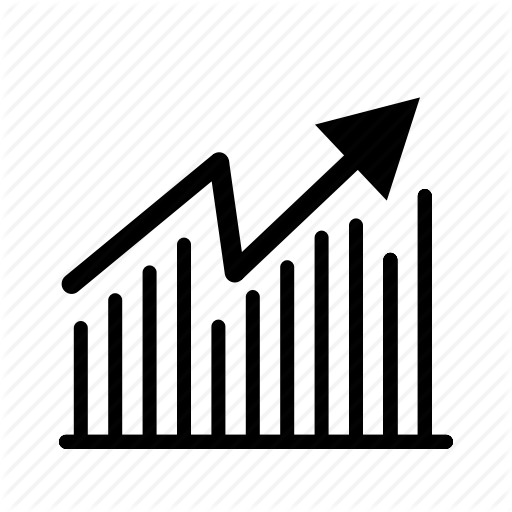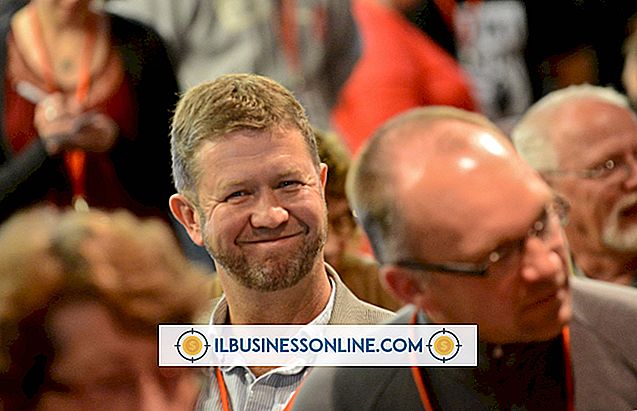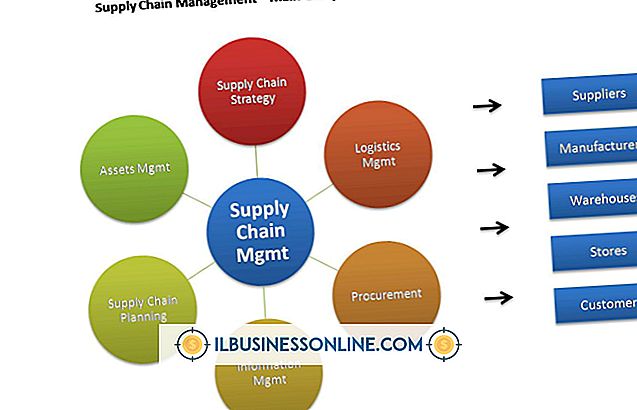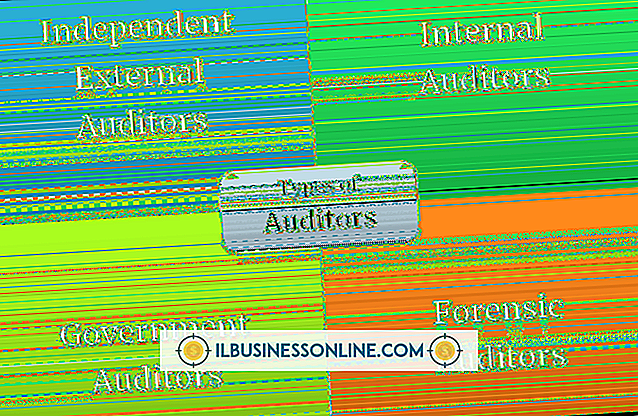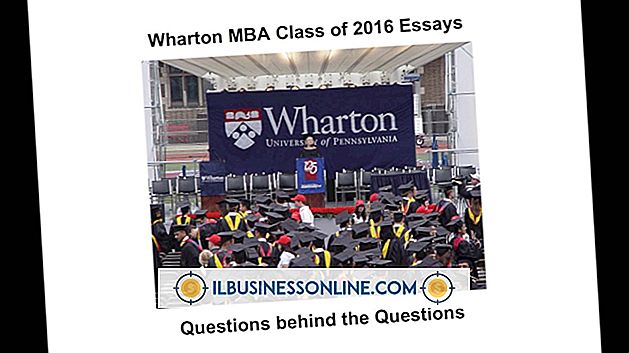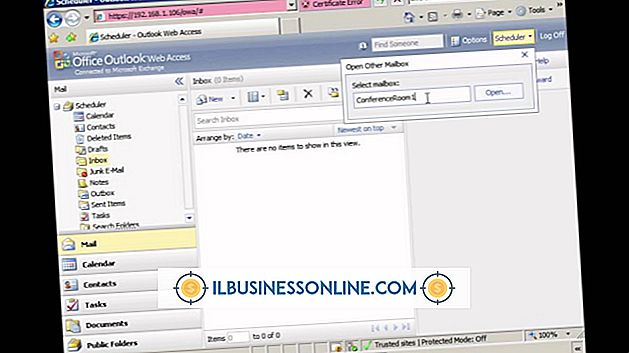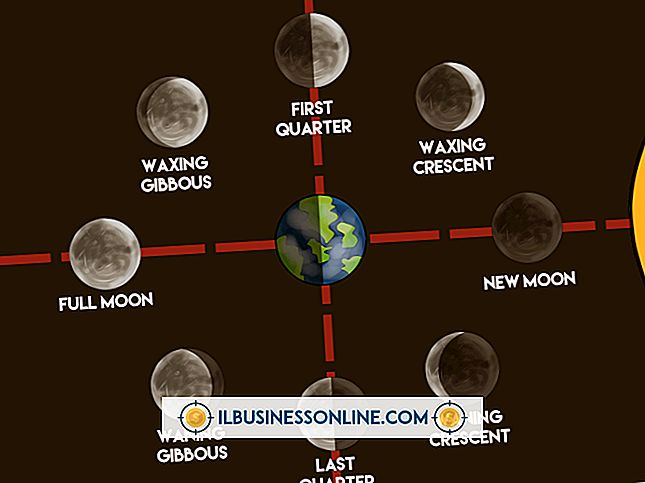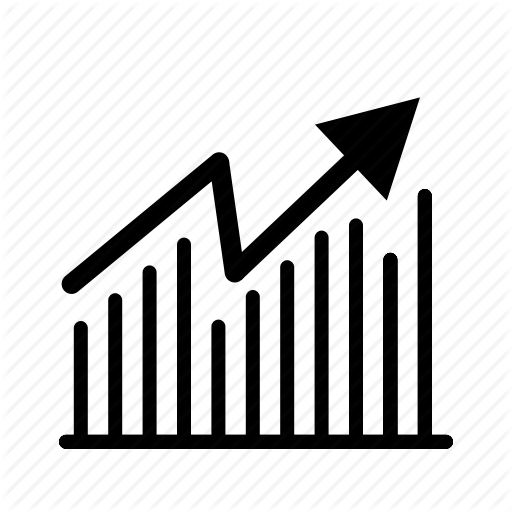Wacom BambooをCorel Painterで使用する方法

Wacom Bambooは、最も安価なデジタルグラフィックタブレットシリーズで、学生やタブレットの初心者に広く使用されています。 タブレットは、Corel Painterなどのグラフィックプログラムへのデジタルペン/ペイントブラシ入力を可能にするように設計されています。 通常、新しいユーザーはBambooタブレットとCorel Painter Essentialsを組み合わせます。これはタブレットハードウェアに無料で含まれています。 Bambooタブレットのペン入力はマウスカーソルに代わるものですが、PainterまたはPainter Essentialsの特別なソフトウェアのカスタマイズにより、圧力感度やショートカットボタンなどの追加機能が利用可能になります。
竹製タブレットの取り付け
1。
コンピュータの電源を入れてログインします。製品パッケージからUSBケーブルを取り出し、コンピュータのUSBポートの1つに挿入します(USBハブや延長コードを使用しないでください)。 反対側の端をタブレットの上端のポートに差し込みます。
2。
ドライバCDをディスクドライブに挿入するか、またはWebブラウザを使用してWacom Webサイトから最新のドライバをダウンロードします。 pen-tablet.xxxexeドライバインストールファイルまたはCDアイコンをダブルクリックして、[インストール]をクリックします。
3。
インストーラパッケージの指示に従ってください。 [同意する]をクリックし、ドライバソフトウェアがインストールされるのを待ちます(数分かかる場合があります)。 [OK]をクリックしてください。 コンピュータを再起動するように求められたら、再起動します。
Corel Painterでタブレットを使用する
1。
デスクトップのショートカット、[スタート]メニュー、またはタスクバーから[Corel Painter X]または[Painter Essentials]を起動します。 空白のキャンバスを開くには[図面と描画を開始]をクリックし、画像またはペインタファイルを操作するには[既存ファイルを開く]をクリックします。
2。
それがあなたのコンピュータマウスであるかのようにタブレットのペンを使ってください。 ペンは、ツールやメニューを選択するためにカーソルを適切に複製していることがわかります。 描画を開始するには、左側のツールボックスからツール([ペイントブラシ]、[ペン]、[鉛筆]など)を選択します。
3。
本物のペンと紙を使うのと同じように、ペンをタブレット上で押しながらドラッグします。 あなたの動きはあなたのスクリーンのデジタルキャンバスに複製されます。 ペイントブラシなどの特定のツールでは、タブレットにかかる圧力が画面に反映されます。 ストロークが硬いほど線が濃くなり、ストロークが柔らかいほど明るくなります。 Bambooタブレットとペンは、Painterのどのツールにも使用できます。通常のマウスのように使用してください。
4。
進行状況を保存するには、[ファイル]、[保存]をクリックします。 既存のPainterプロジェクトで作業している場合は、[名前を付けて保存]をクリックして別のファイルに保存します。