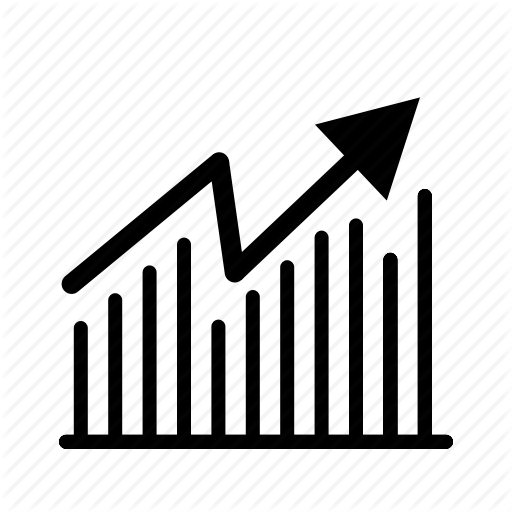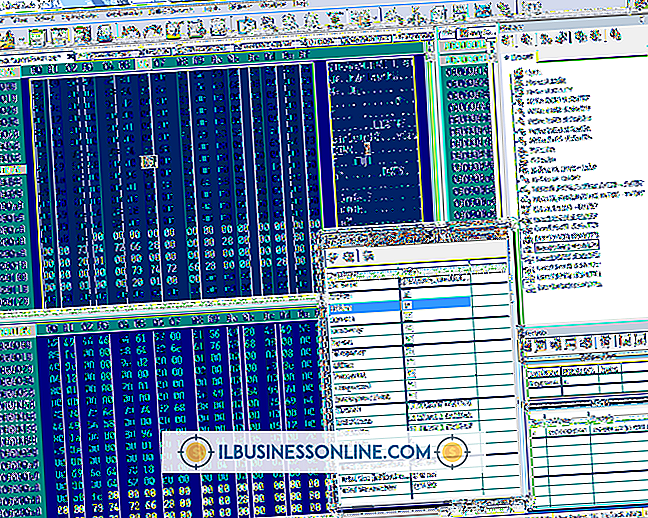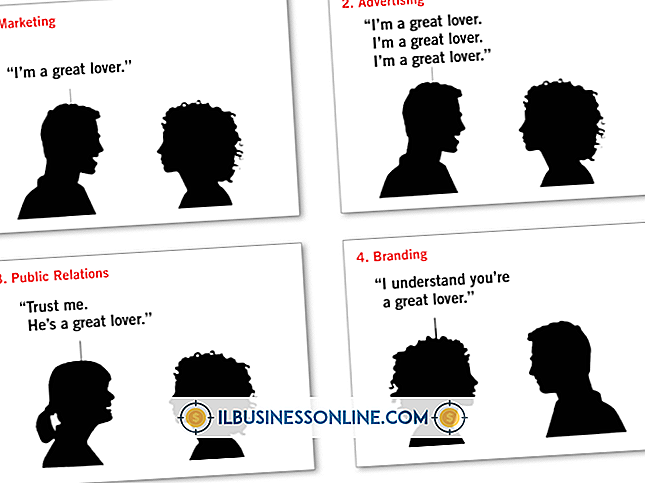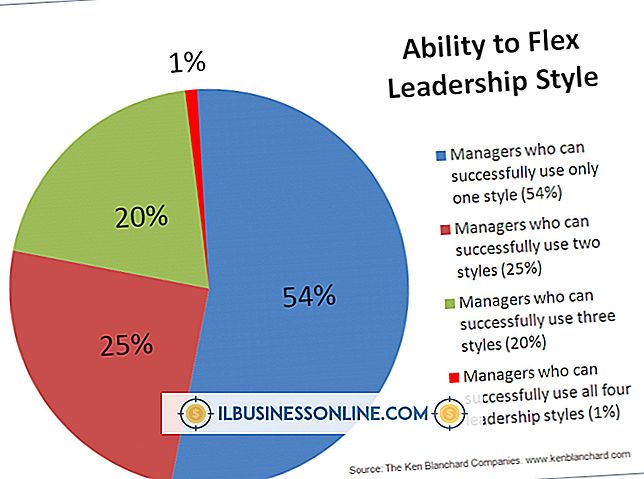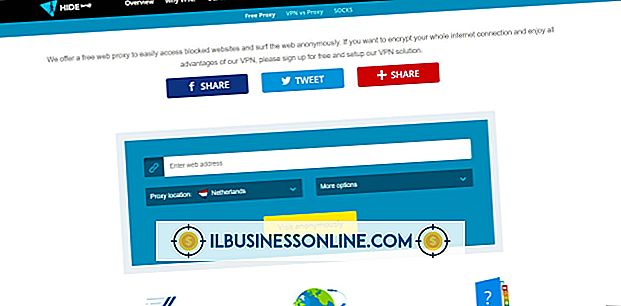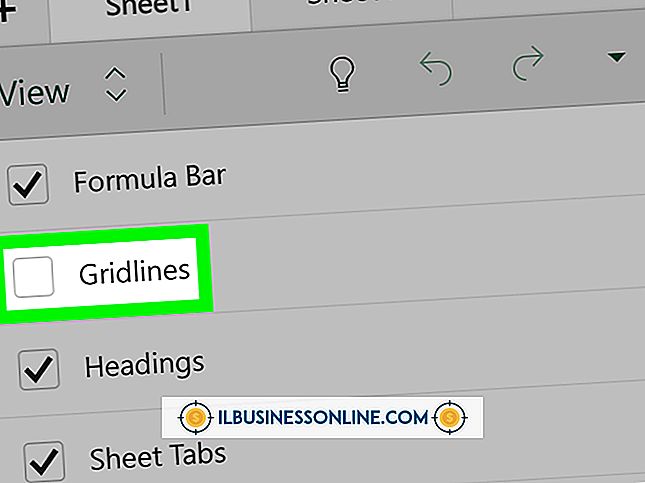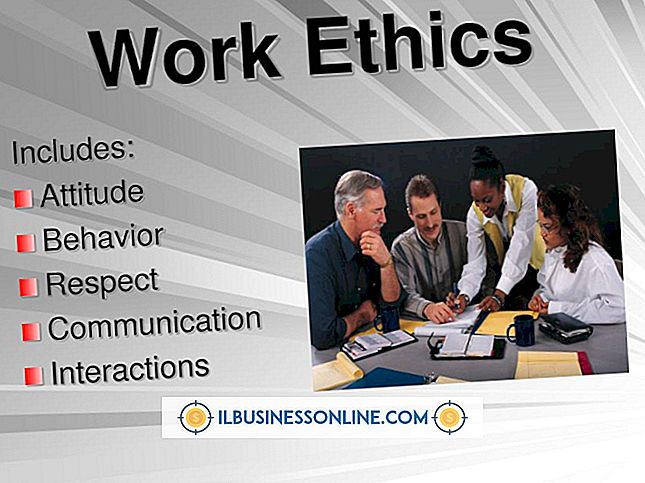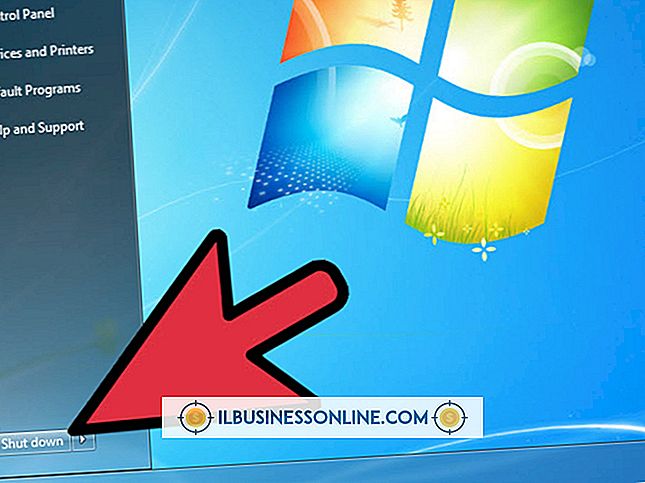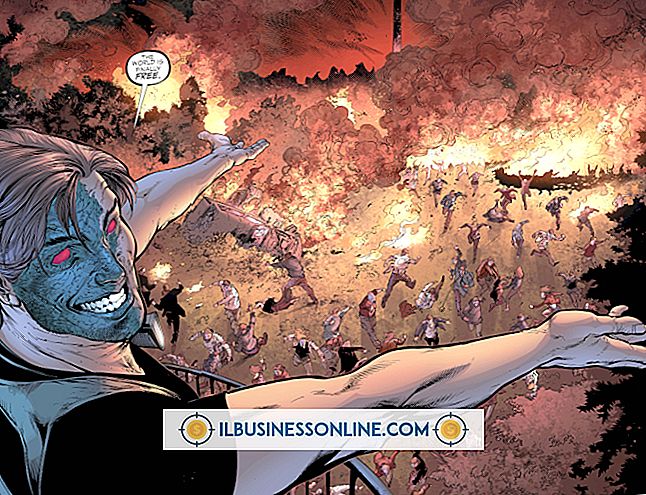ノートパソコンの画面が暗くなる原因は何ですか?

ラップトップは持ち運びできるように設計されています。つまり、標準のデスクトップPCとはコンポーネントやプログラミングが異なります。 その移植性はそれらを素晴らしいビジネスツールにしますが、ノートパソコンのディスプレイはデスクトップモニタよりトラブルシューティングが困難です、なぜならウィンドウズのバッテリーと節電モードの存在はスクリーンが薄暗くなるより多くの考えられる理由があるからです。
明るさ設定を調整する
ほとんどのラップトップはキーボードの明るさコントロールを持っています、そして、これらのキーの1つをぶつけることはスクリーンを薄暗くした可能性があります。 キーボードの太陽のアイコンを確認してください。 アイコンが青または灰色の場合は、アクセスするには「機能」キーを使用する必要があります。 キーをタップして明るさを調整します。 画面がさらに暗くなった場合は、横にあるキーをタップして明るさを上げます。
省電力モード
あなたがAC電源からコンピュータを切断したら、あなたのラップトップはバッテリー寿命を延ばすために異なる電力プロファイルを持っています。 基本的な省電力プランは、デフォルトでは、コンピュータがバッテリで動作しているときに電力を節約するために、ラップトップの画面をすぐに暗くします。 薄暗くなるあなたのスクリーンはそれと同じくらい簡単かもしれません - ラップトップを壁に接続している電源コードはきちんと接続されていません、そして、コンピュータはバッテリーで動いています。 ときには、コンピュータが省電力モードで動けなくなることがあります。これは、コンピュータを起動した後も画面が暗くなることを意味します。 コンピュータを再起動して省電力モードをリセットします。
省電力モードの変更
バッテリー駆動中は画面を暗くするように省電力モードを設定したままにする必要はありません。 画面の右上隅をクリックして「電源」と入力し、「設定」と「電源とバッテリー」をクリックして省電力プロファイルを開きます。 ほとんどのバッテリーモードのプロファイルは「省電力」と呼ばれています - このプロファイルをクリックして設定を編集し、「プラン設定の変更」をクリックします。「画面を暗くする」の値を「しない」に変更し、「OK」をクリックします。
ハードウェアの問題
時折、ノートパソコンの画面のハードウェアが故障する可能性があります。 時間の経過とともに画面が次第に暗くなっている場合は、液晶ディスプレイに新しいバックライトが必要か、または完全に交換する必要があります。 外付けモニタをコンピュータに接続して、モニタのディスプレイも暗くなっていないかどうかを確認して確認できます。 そうであれば、ソフトウェア設定がディスプレイを暗くしています。 外付けモニタが明るく鮮明な場合は、ノートパソコンの画面が破損している可能性があります。 ハードウェアの問題が発生した場合は、コンピュータの保証を確認し、購入した販売店に返品してサービスを受けることをお勧めします。