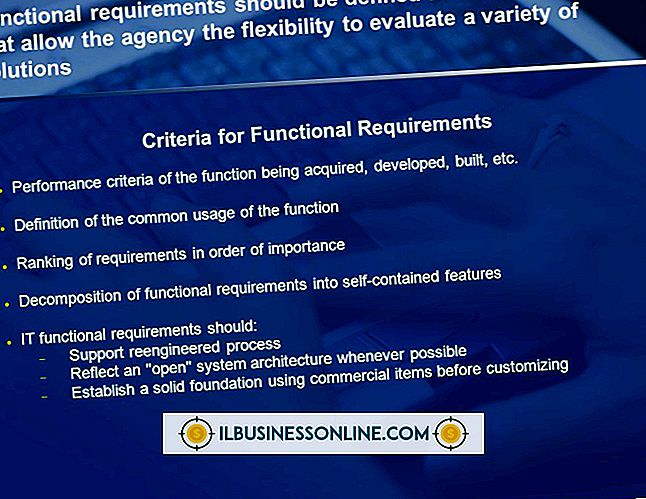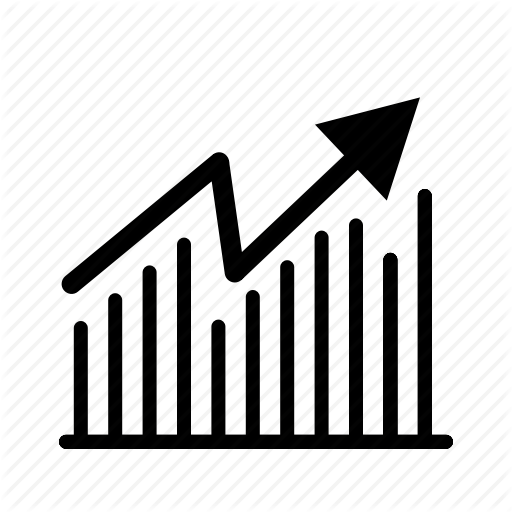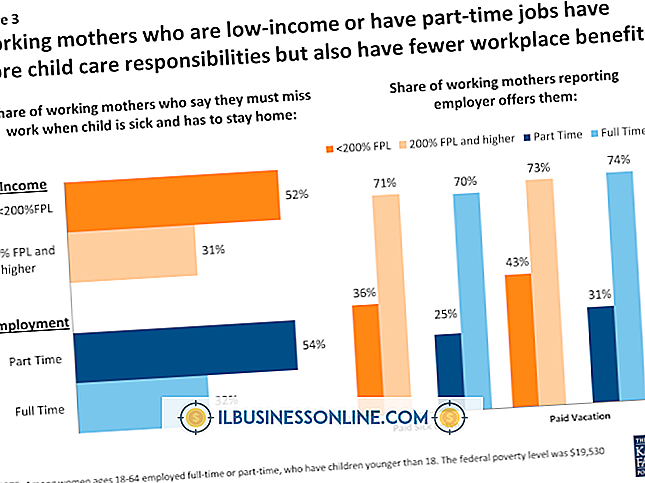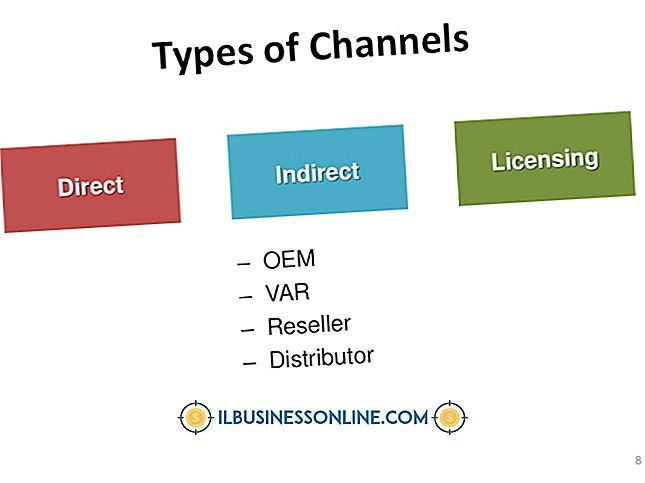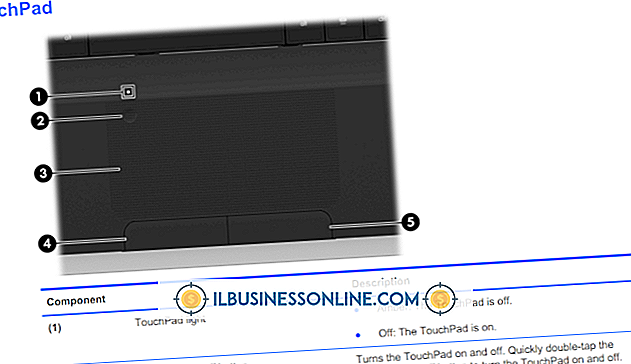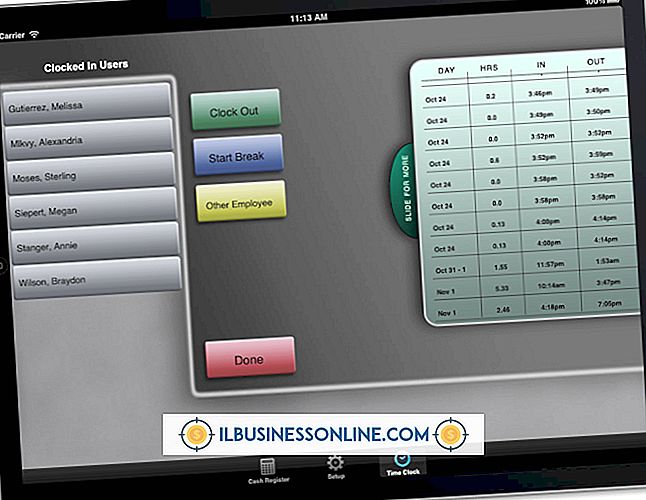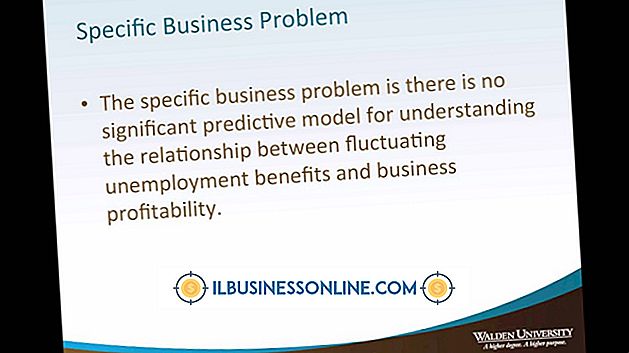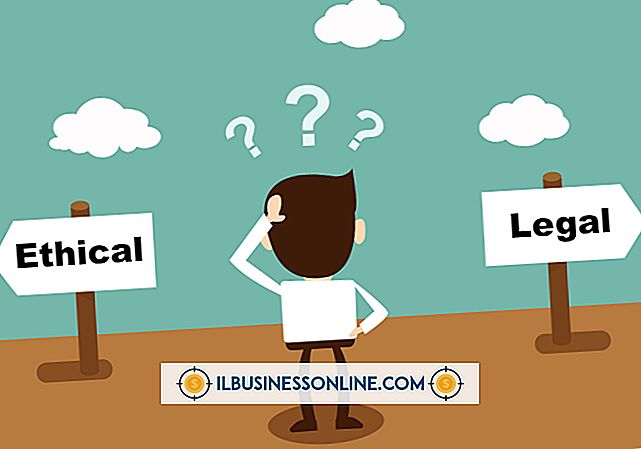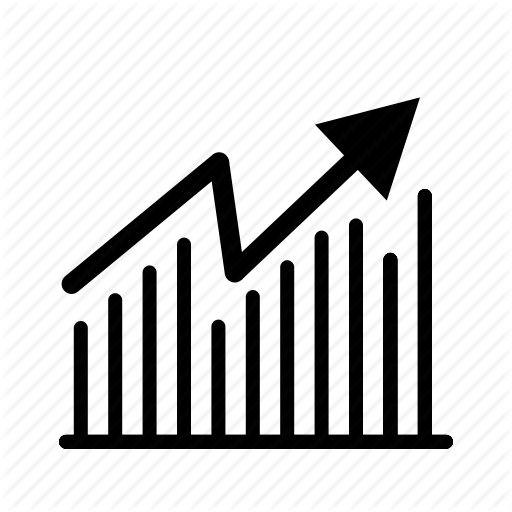Macのデスクトップにカレンダーを表示する方法

あなたの会社のスケジュール上、あなたがあなたのMacの上に置いておきたい多くの予定や他のアイテムを持っているとき、あなたはデスクトップ上にカレンダーを表示することができます。 すべての新しいMacには、Appleの無料のカレンダーアプリケーションがすでにインストールされています。 フルスクリーンモードでカレンダーを表示することができます。デスクトップイメージとして使用する場合は、Appleのネイティブのスクリーンショットアプリケーションを使用してカレンダーの写真を保存することで、予定がなくても予定を確認できます。カレンダーアプリケーションを実行します。
1。
MacのDockの「カレンダー」をクリックして、Appleのネイティブカレンダーアプリケーションを起動します。
2。
カレンダーウィンドウ上部の[月]タブをクリックして、月全体を表示します。
3。
アプリケーションウィンドウの左上にある緑色のボタンをクリックしてカレンダーを展開し、Macのディスプレイ全体を埋めます。
4。
MacのDockの「アプリケーション」をクリックし、続いて「ユーティリティ」をクリックします。「グラブ」をクリックすると、Appleのネイティブスクリーングラブアプリケーションが起動します。
5。
「取り込み」メニューから「キャプチャ」をクリックし、「スクリーン」を選びます。カレンダーページのスクリーンショットを撮るには、スクリーン上の任意の場所をクリックします。
6。
グラブメニューから「ファイル」をクリックし、次に「保存」をクリックしてダイアログボックスを表示します。 スクリーンショットを保存するフォルダをクリックし、「デスクトップのカレンダー」など、画像の名前を入力します。「保存」をクリックします。
7。
ディスプレイの左上にあるアップルのロゴをクリックして「システム環境設定」を選択します。「デスクトップとスクリーンセーバ」をクリックしてから「デスクトップ」をクリックすると、システム環境設定ウインドウの左ペインにフォルダのリストが表示されます。 Grabで作成したスクリーンショットを保存したフォルダの名前をクリックします。 フォルダが左側のペインに表示されていない場合は、ペイン下部の「プラス」記号をクリックしてください。 フォルダに移動してクリックして選択します。 フォルダ内のすべての写真にサムネイル画像が表示されます。
8。
カレンダーのスクリーンショットのサムネイルをクリックして、それをMacのデスクトップイメージとして選択します。
先端
- 2012年にOS X Mountain Lionがリリースされる前は、「カレンダー」は「iCal」という名前でした。