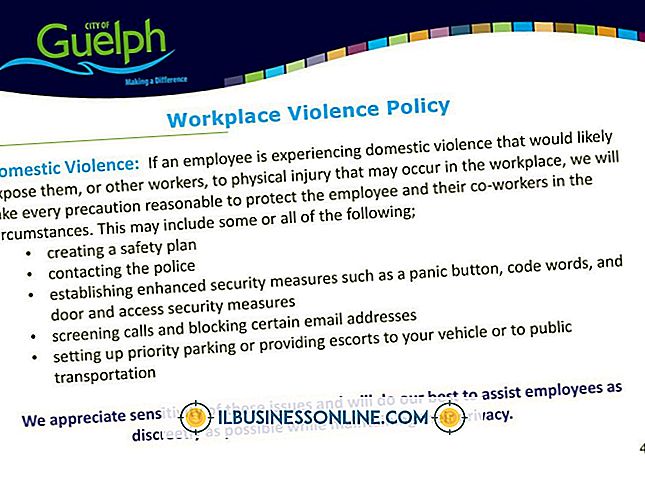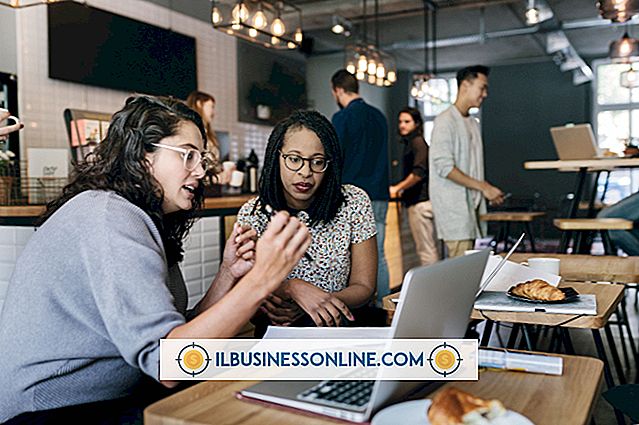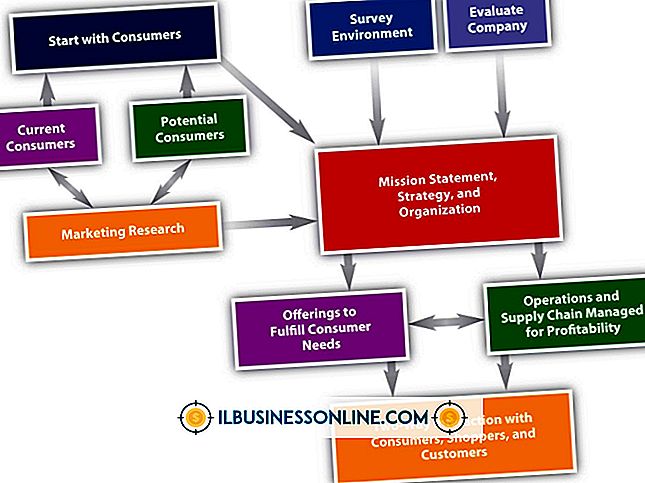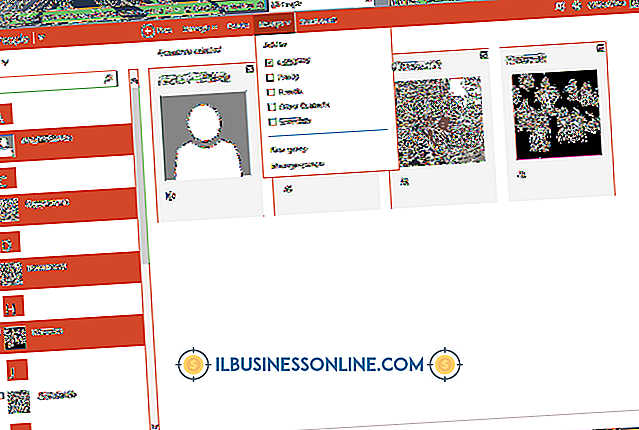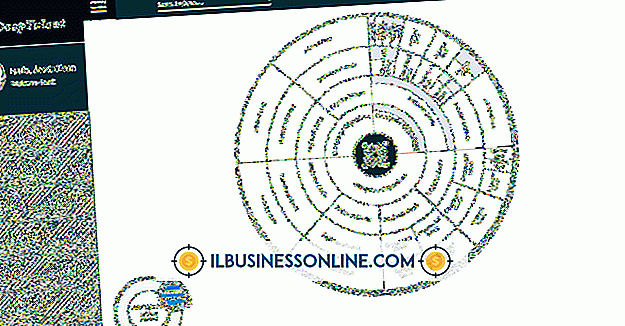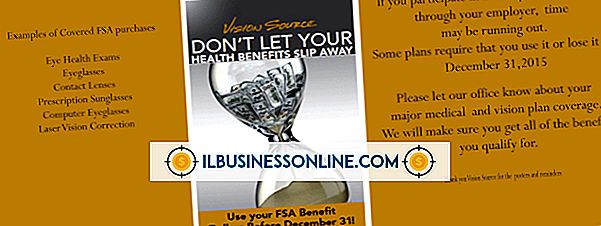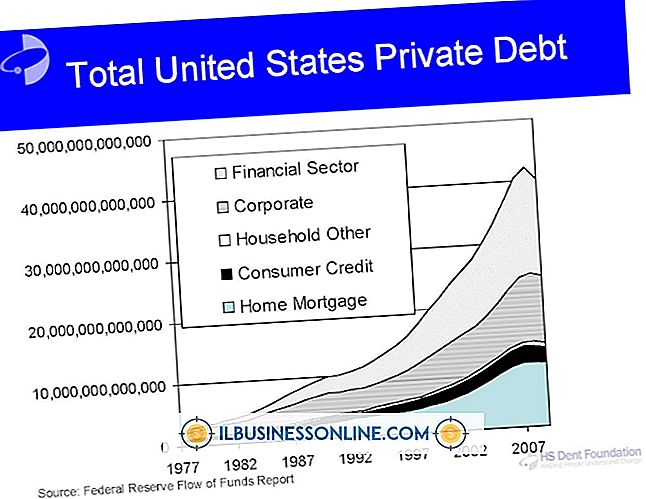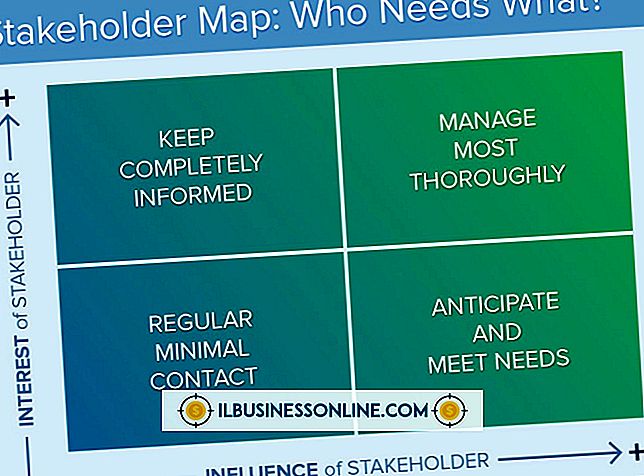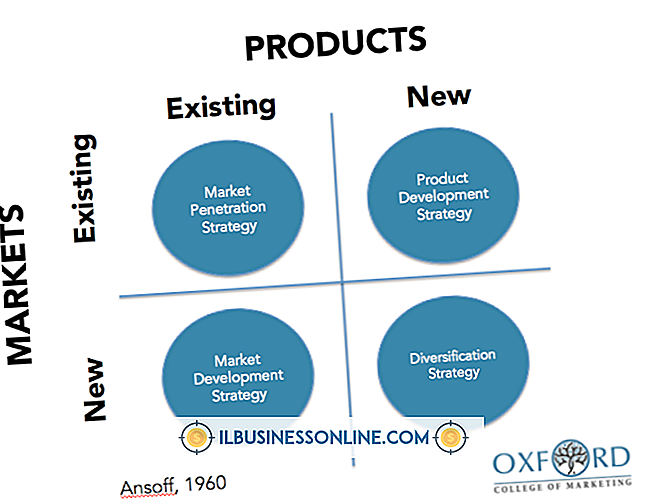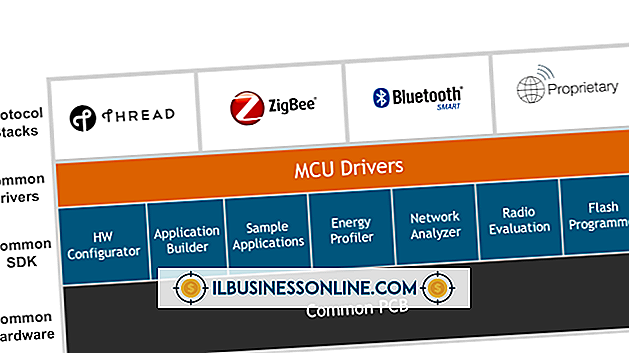Illustratorで拡大して滑らかにする方法

Adobe Illustratorを使用して、拡大すると鮮明度が失われるピクセルで構成されたビットマップイメージおよびラスタライズイメージからベクトルパスを作成できます。 これらのピクセル形式には、JPEG、GIF、PNG、TIFがあります。 Illustratorのトレースツールを使用すると、ピクセル化された画像のベクトル版を作成して拡大し、それによって粒状のエッジとぼやけたアーティファクトを滑らかにすることができます。 その後、Illustratorの修正画像を元の形式または別の形式でラスタライズしてエクスポートできます。 始める前に、できる限り最高品質の画像を入手してください。 可能であれば、Photoshopなどのフォトエディタを使用して、背景などの不要な詳細を削除します。
画像を配置してトレースする
1。
Illustratorを開き、拡大したい画像に十分な大きさのアートボードを作成します。 [ファイル]をクリックし、[配置]を選択します。参照ウィンドウを使用してファイルを探し、[配置]をクリックしてアートボードにインポートします。
2。
上部のツールバーから[ウィンドウ]メニューを開き、[イメージトレース]を選択して作業領域にイメージトレースパレットを表示します。 ツールパレットから矢印ツールを選択してから、イメージを選択します。
3。
画像トレースパレットの下部にある[プレビュー]ボックスをオンにして、トレースを適用したときの結果がどのようになるかを確認します。 パレットの上部にアイコンとして表示されているさまざまな設定を試してみてください。 たとえば、「低色」を選択すると、画像から色が取り除かれ、縞模様の外観になります。 プリセットとカラーモードを試すこともできます。 コントラストを増減するには、「しきい値」スライダを使用します。
4。
設定が完了したら、[プレビュー]ボックスの選択を解除します。 トレースを適用するには、パレットの右下隅にある[トレース]ボタンをクリックします。
画像を拡大して滑らかにする
1。
矢印ツールを使用して画像を選択します。 上部のツールバーから[オブジェクト]を選択し、[展開]をクリックします。 これにより、トレースした画像内のベクトルパスを見ることができます。
2。
画像の選択を解除してから、ツールパレットの矢印の右側にある直接選択ツールでポイントを選択して、パスを調整します。 パスを変更する必要がない場合は、この手順を飛ばしてください。
3。
矢印ツールを使用して画像を選択し、ツールパレットから[拡大縮小]ツールをクリックします。小さい長方形から大きな長方形が出現しているように見えます。 アートボード上をスワイプすると、このツールはカーソルを十字線に変換します。 あなたのイメージの隅に十字線を置きます。 Shiftキーを押しながらポイントをクリックして、すぐに外側にドラッグします。 画像が希望のサイズになったらマウスを放します。
4。
画像を選択し、ツールパレットのペンツールアイコンを押したままにします。 「アンカーポイントを削除」ツールを選択します。 アートボード上を移動すると、カーソルにマイナス記号の付いたペンが表示されます。 それらを滑らかにするためにあなたがパスから取り除きたい点をクリックしてください。 ハンドルバーを使って曲線を調整します。 あなたがすでにあなたのイメージに満足しているならば、このステップは必要でないかもしれません。
5。
[ファイル]を選択し、[エクスポート]をクリックして画像形式を選択し、ファイルの名前とハードドライブ上の場所を指定します。 「エクスポート」をクリックして画像を保存します。
ヒント
- 閉じたベクトルパスを右クリックして、[グループの分離]を選択して抽出または変更します。
- 「Shift」キーを押しながら矢印キーをクリックすると、選択したオブジェクトをアートボードの周囲にすばやく移動できます。
警告
- この記事の情報は、Illustrator CS6に適用されます。 他のバージョンや製品とは多少異なる場合があります。