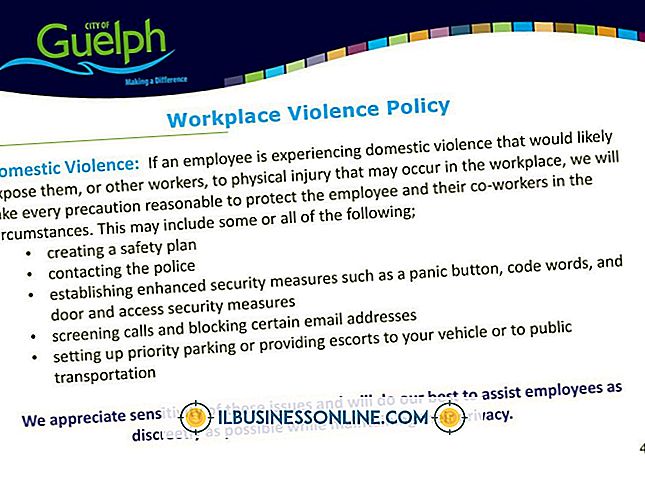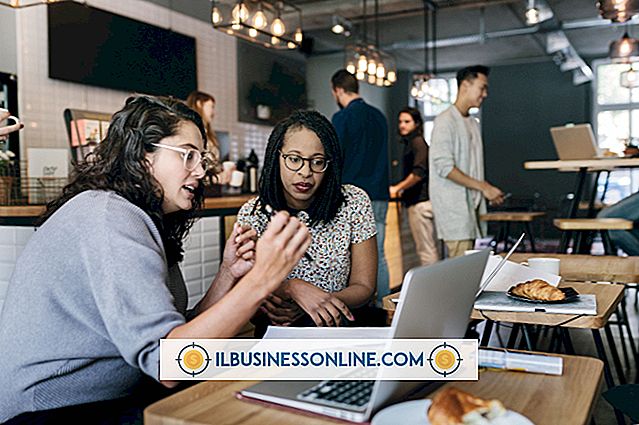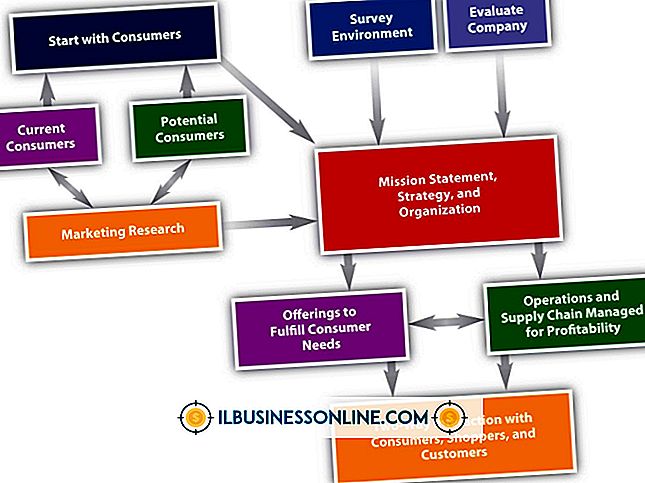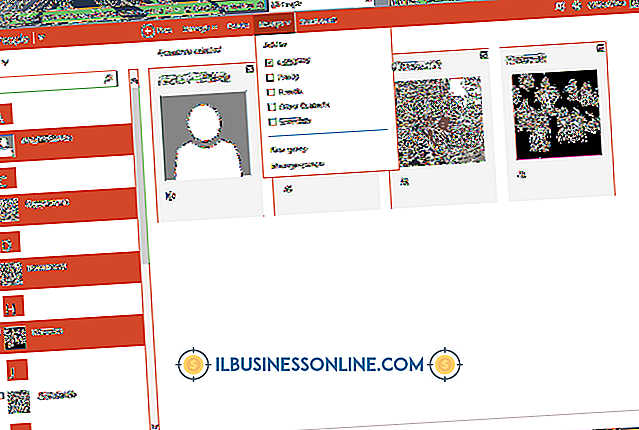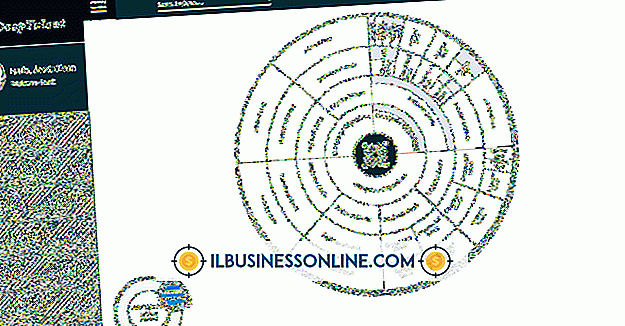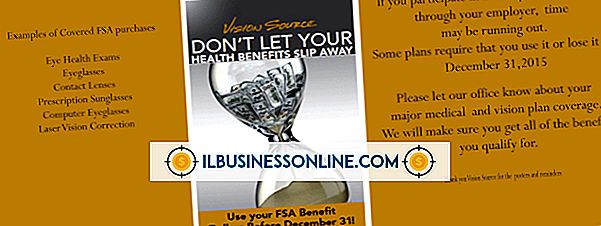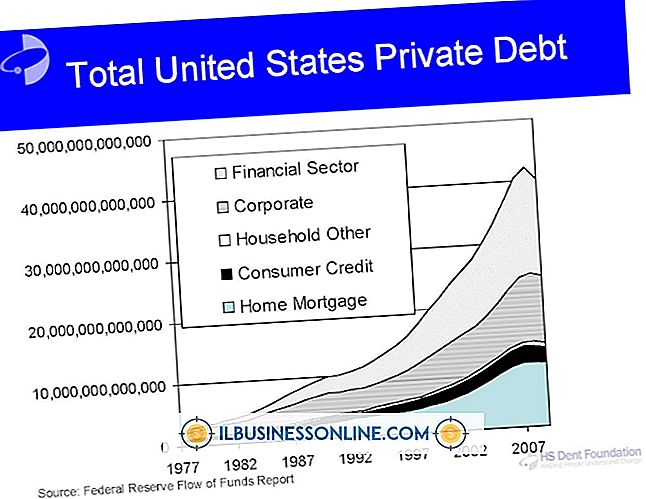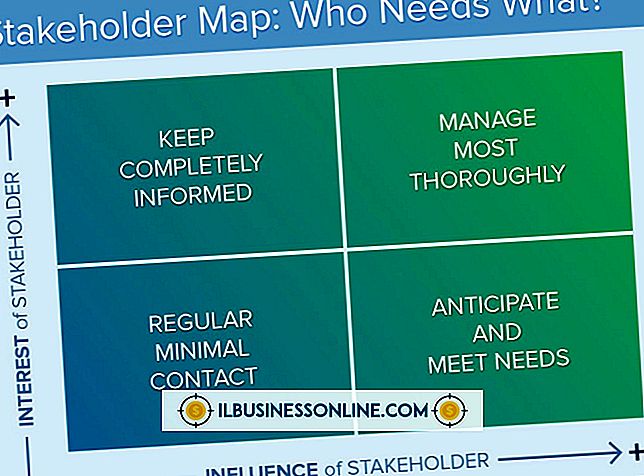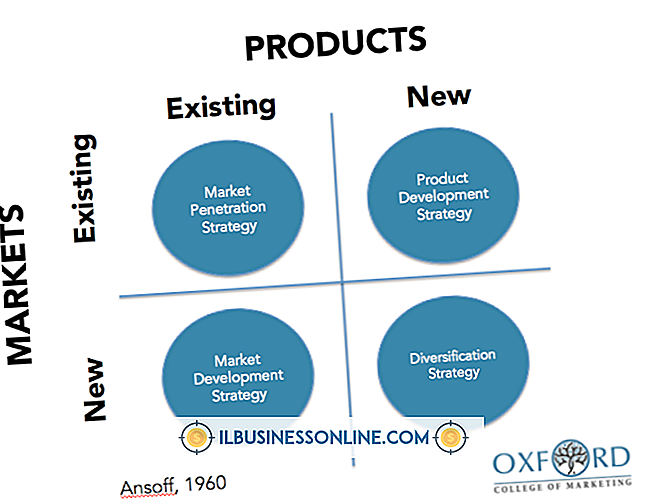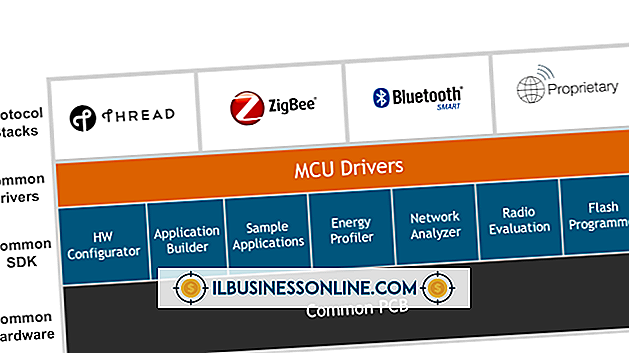Excelを使用して重複する値のみを表示する方法

不適切なトランザクション、データ入力エラー、技術的な不具合、システム設計の誤りなどのビジネス上の問題により、データセットに重複した値が生じる可能性があります。 処理したいデータのサブセットに応じて、重複した値が行を横切って、または列に存在することがあります。 条件付き書式設定の重複強調表示機能を使用して、Microsoft Excelスプレッドシート内の重複値を簡単に見つけることができます。 その後、スプレッドシートから一意の値を削除するか、重複する値を新しいスプレッドシートにコピーして、重複していない値と区別することができます。
1。
Microsoft Office Excelアプリケーションを起動して、重複する値を含むスプレッドシートをロードするか、まだデータを準備していない場合は、重複する値を含むデータをスプレッドシートに入力します。
2。
重複値を検索する行と列を選択します。 列または行をクリックしながら[Ctrl]キーを押すと、スプレッドシート全体で連続していない複数の値を選択できます。
3。
[ホーム]タブをクリックし、[条件付き書式設定]を選択します。[セルのハイライト表示]をクリックし、表示されたメニューのオプションの一覧から[値の複製]を選択します。
4。
右側のドロップダウンリストからカラーフォーマットオプションを選択するか、リストから「カスタムフォーマット」を選択して独自のフォントとカラーオプションを設定します。 左側のドロップダウンリストで「複製」が選択されていることを確認してください。 選択が終わったら、[OK]をクリックします。 選択した領域内の重複する値はすべて、選択した配色で強調表示されます。 これには、行をまたがる列内の重複も含まれます。 「重複値」の意味はコンテキストによって異なるため、どのように処理を選択するかは、どの重複を排除するかによって異なります。
5。
新しいワークシートを作成して元のワークシートを保持する場合は、行と列の見出しを含む重複する値を新しいワークシートにコピーします。 元のデータセットで作業する場合は、現在のワークシートから一意の(つまり重複していない)値を削除または非表示にします。
先端
- 念のため、データに対して削除操作を実行する前に、元のブックのバックアップを作成してください。