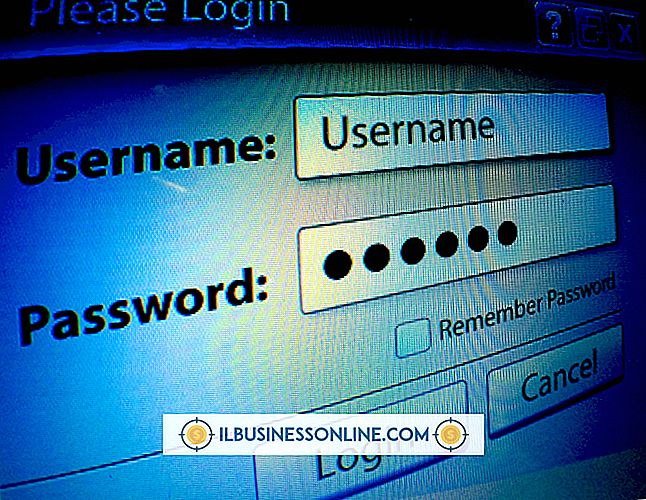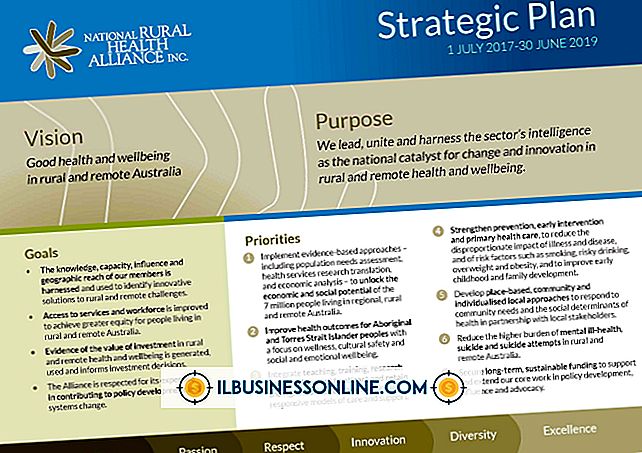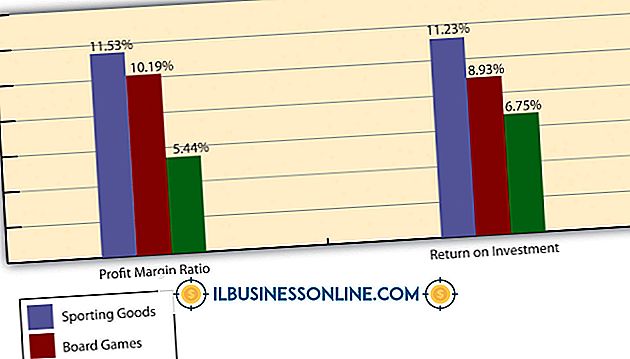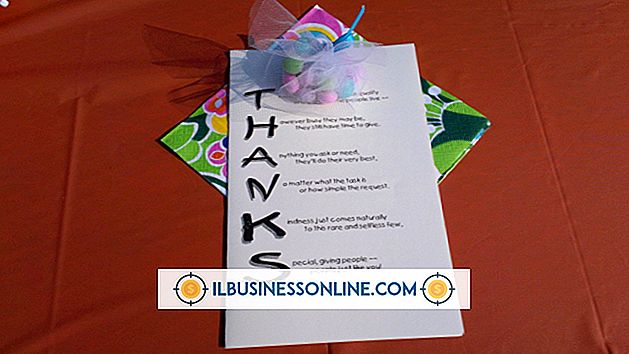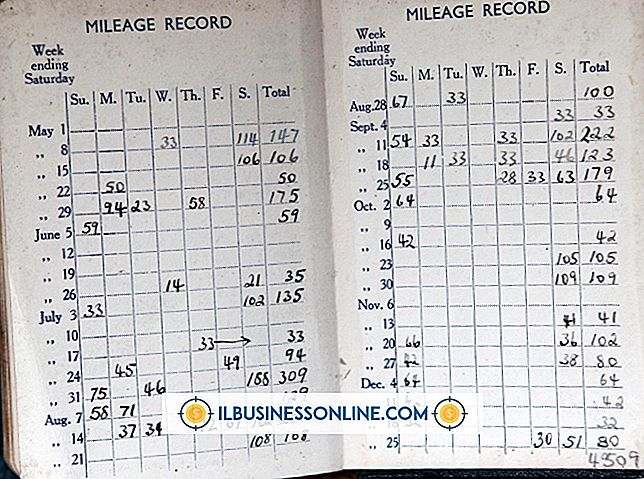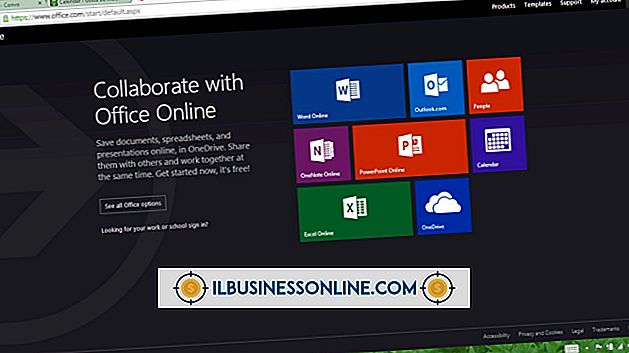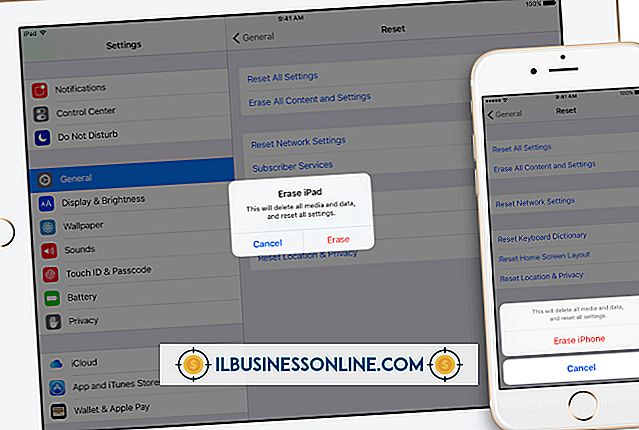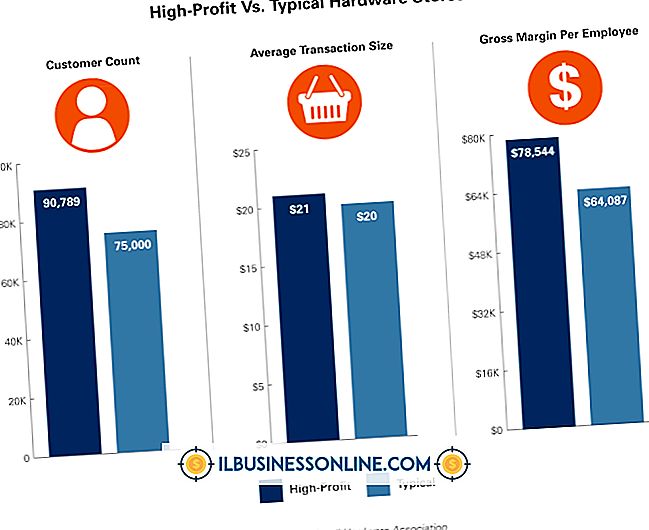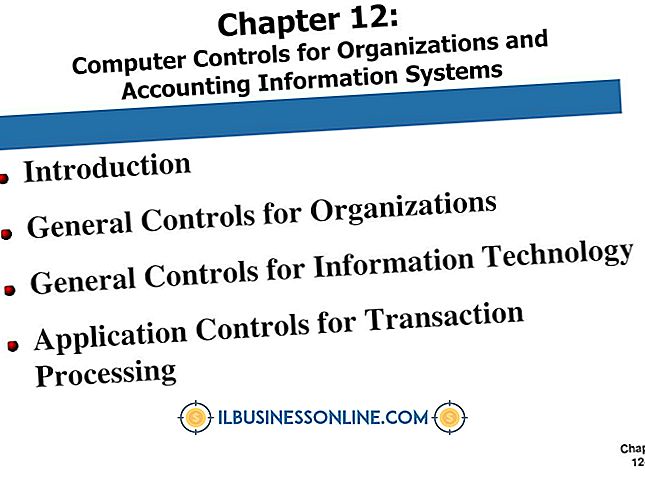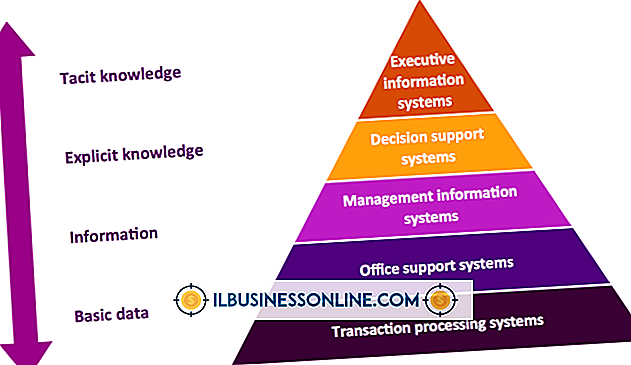PowerPointで複数の線を描画する方法

新しいPowerPointスライドを開くと、2つのプレースホルダテキストボックスと広いスペースの空白があります。 単純に入力するだけでプレゼンテーションにテキストを追加できますが、線などの要素を追加するには、ソフトウェアのタブとリボンに移動する必要があります。 行はテキスト要素を強調することができます、あるいは、印刷されたプレゼンテーションのために、あなたの読者に正確にどこに初期化するか、サインするか、コメントするべきかを知らせることができます。 PowerPointの利点の1つは、希望する行を作成したら、それを乗算して作業時間を節約できることです。
最初の線を引く
1。
PowerPointを起動します。 既存のプレゼンテーションに複数の行を追加するには、[最近使ったページ]を確認するか、[他のプレゼンテーションを開く]をクリックします。それ以外の場合は、[白紙のプレゼンテーション]アイコンをダブルクリックします。 必要に応じて、スライド上にあらかじめ配置されている2つのテキストボックスをそれぞれクリックし、[Delete]キーを押してそれらを削除します。 それらはあなたの行をあいまいにしたり中断したりすることはありませんが、それらを削除することはあなたにもっと多くの作業の余地を与えます。
2。
[挿入]タブをクリックして、リボンの[図形]ボタンをクリックします。 最初の線のように、「線」セクションから線を選択します。これは、矢じりのない直線です。 カーソルがプラス記号に変わります。
3。
スライドの左または下など、行を開始する位置にカーソルを置きます。 Shiftキーを押したままにすると、描画した線が直線になります。
4。
マウスの左ボタンを押したままにします。 線が好みの長さになるまでマウスをドラッグしてから、マウスボタンと[Shift]キーを離します。 PowerPointのデフォルト設定では、線は非常に細い青で表示されます。
5。
新しく開いた[描画ツール]タブの作業領域の上部を確認してください。 ここで行を編集できます。 「図形の輪郭」メニューをクリックし、「太さ」などのオプションを選択して太い線を作成するか、色付きの四角形を使用して線を好みの色または必要な色に変更します。 リボンの[Shape Styles]セクションをスクロールしてクリックすると、線の外観を即座に変更できます。
倍数を作る
1。
それが有効になるようにラインを一度クリックして下さい。 有効になっている場合は、2つの小さな白い正方形が表示されます。 そうでない場合は、もう一度クリックします。
2。
有効な行を右クリックします。 「コピー」を選びます。
3。
「Ctrl + V」を押してコピーした行を貼り付けます。 スライド上の任意の場所を右クリックして、表示されるコンテキストメニューから[貼り付け]を選択することもできます。
4。
線をクリックして、希望する位置にドラッグします。
5。
スライド上の線が必要なだけ右クリックして、もう一度[貼り付け]を選択します。
先端
- 「複数にする」セクションでは、まったく同じサイズ、色、幅の複数の線を描画するためのショートカットが得られます。 この機能は、たとえばメモページを作成するときに役立ちます。 外観線が異なるが複数を描くには、単に「最初の線を描く」の変更を繰り返し、必要に応じて変更を加えます。
警告
- これらの手順はPowerPoint 2013に適用されます。ソフトウェアの他のバージョンは異なる動作をします。